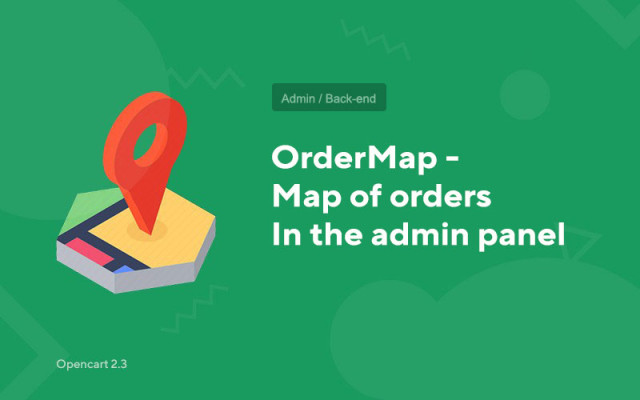OrderMap - Map of orders in the admin panel
Price in reward points: 10
A module called OrderMap displays an order map right on the general information board in the admin panel.
So far only for version 2.3
Order addresses (for which the location on the map breaks) are taken from the address and delivery data table
Module functions:
- Filter orders by different parameters;
- Show orders for a specific time period
- Display only those addresses that are attached to orders of the status you need;
- Show addresses from orders only for the required amount;
Addresses in orders are displayed on the map only from the following list of countries:
- Russia
- Ukraine
- Belarus
- Kazakhstan
- Georgia
- Armenia
- Azerbaijan
- Moldova
- Turkmenistan
- Tajikistan
- Uzbekistan
- Kyrgyzstan
- Turkey.
Attention! If information about the country or region is not specified in the order, the module will automatically substitute the country and region from the settings of your online store.
On the map, a different color is applied to each order, namely:
- Red — order with new status.
- Green - order with completed status.
- Gray — an order with a canceled status.
- Blue — an order with any other status. Green color for a cluster of orders.
There are 2 types of installation: "Installing extensions" if the module file is an archive ending in ocmod.zip or "Via FTP (file manager)" when it is a simple archive with files.
Installing Ocmod
- 1 Download the module file . Paid add-ons can be downloaded in your account only after payment.
- 2 In the admin panel of your site, go to "Extensions" -> "Install extensions" , or "Modules" -> "Install modifiers" and click the "Upload" button;
- 3 Select the downloaded file and click "Continue" , wait for the inscription - "Successfully installed" ;
- 4 Then go to "Add-ons Manager" , or "Modifiers" and click the "Update" button (blue, in the upper right corner). And also issue administrator rights for the module (below it is written how to do this).
Installation via FTP
- 1 Download the module file . Paid add-ons can be downloaded in your account only after payment;
- 2 Upload files through the file manager to the root of the site . As a rule, the archive contains files for different versions of PHP and OC version (you need to choose your option correctly);
- 3 Then go to "Add-ons Manager" , or "Modifiers" and click the "Update" button (blue, in the upper right corner). And also issue administrator rights for the module (below it is written how to do this).
After installing any module, go to the "System" -> "User groups" -> "Administrator" section, uncheck all the checkboxes and put them back by clicking on the "Select all" button in the view and change fields.
Tags: Opencart 2.0, Opencart 2.1, Opencart 2.2, Opencart 2.3, OcStore 2.3