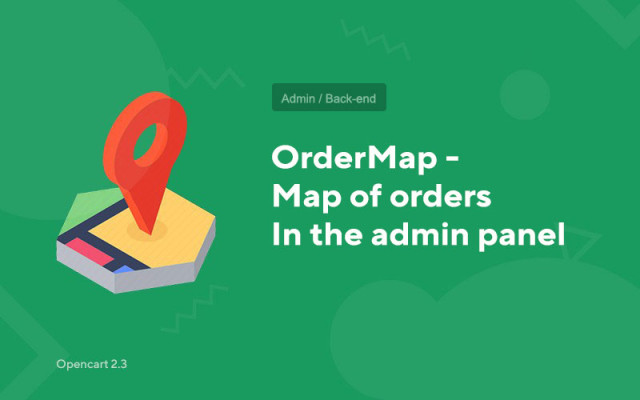OrderMap - Karte der Bestellungen im Admin-Panel
Price in reward points: 10
Ein Modul namens OrderMap zeigt eine Bestellkarte direkt auf der allgemeinen Informationstafel im Admin-Bereich an.
Bisher nur für Version 2.3
Bestelladressen (bei denen der Standort auf der Karte bricht) werden aus der Adress- und Lieferdatentabelle übernommen
Modulfunktionen:
- Bestellungen nach verschiedenen Parametern filtern;
- Bestellungen für einen bestimmten Zeitraum anzeigen
- Zeigen Sie nur die Adressen an, die Bestellungen mit dem von Ihnen benötigten Status zugeordnet sind;
- Adressen aus Bestellungen nur für die benötigte Menge anzeigen;
Adressen in Bestellungen werden auf der Karte nur aus der folgenden Liste von Ländern angezeigt:
- Russland
- Ukraine
- Weißrussland
- Kasachstan
- Georgia
- Armenien
- Aserbaidschan
- Moldawien
- Turkmenistan
- Tadschikistan
- Usbekistan
- Kirgistan
- Truthahn.
Beachtung! Wenn in der Bestellung keine Informationen über das Land oder die Region angegeben sind, ersetzt das Modul automatisch das Land und die Region aus den Einstellungen Ihres Online-Shops.
Auf der Karte wird jeder Bestellung eine andere Farbe zugewiesen, nämlich:
- Rot — Bestellung mit neuem Status.
- Grün - Auftrag mit abgeschlossenem Status.
- Grau – eine Bestellung mit storniertem Status.
- Blau – eine Bestellung mit einem anderen Status. Grüne Farbe für einen Cluster von Aufträgen.
Es gibt 2 Arten der Installation: "Erweiterungen installieren", wenn die Moduldatei ein Archiv mit der Endung ocmod.zip ist oder "Über FTP (Dateimanager)" , wenn es sich um ein einfaches Archiv mit Dateien handelt.
Ocmod installieren
- 1 Laden Sie die Moduldatei herunter . Kostenpflichtige Add-Ons können erst nach der Zahlung in Ihr Konto heruntergeladen werden.
- 2 Gehen Sie im Admin-Bereich Ihrer Website zu „Erweiterungen“ -> „Erweiterungen installieren“ oder „Module“ -> „Modifikatoren installieren“ und klicken Sie auf die Schaltfläche „Hochladen“ .
- 3 Wählen Sie die heruntergeladene Datei aus und klicken Sie auf "Fortfahren" , warten Sie auf die Inschrift - "Erfolgreich installiert" ;
- 4 Gehen Sie dann zu "Add-ons Manager" oder "Modifiers" und klicken Sie auf die Schaltfläche "Update" (blau, in der oberen rechten Ecke). Und vergeben Sie auch Administratorrechte für das Modul (unten steht geschrieben, wie das geht).
Installation per FTP
- 1 Laden Sie die Moduldatei herunter. Kostenpflichtige Add-Ons können erst nach der Zahlung in Ihr Konto heruntergeladen werden;
- 2 Laden Sie Dateien über den Dateimanager in das Stammverzeichnis der Website hoch . In der Regel enthält das Archiv Dateien für verschiedene Versionen von PHP und OC-Version (Sie müssen Ihre Option richtig auswählen);
- 3 Gehen Sie dann zu "Add-ons Manager" oder "Modifiers" und klicken Sie auf die Schaltfläche "Update" (blau, in der oberen rechten Ecke). Und vergeben Sie auch Administratorrechte für das Modul (unten steht geschrieben, wie das geht).
Gehen Sie nach der Installation eines Moduls zum Abschnitt "System" -> "Benutzergruppen" -> "Administrator", deaktivieren Sie alle Kontrollkästchen und setzen Sie sie zurück, indem Sie auf die Schaltfläche "Alle auswählen" in den Ansichts- und Änderungsfeldern klicken.
Tags: Opencart 2.0, Opencart 2.1, Opencart 2.2, Opencart 2.3, OcStore 2.3