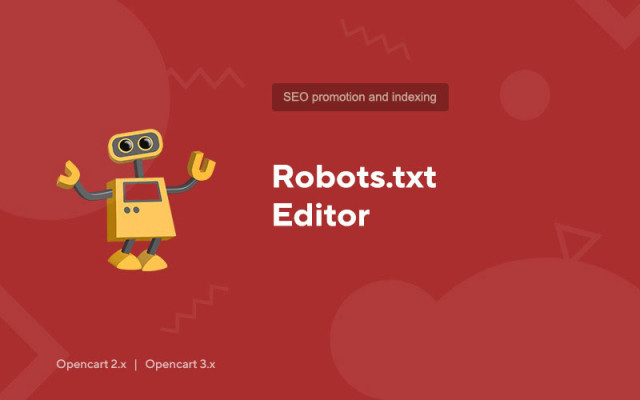Robots.txt editor
Price in reward points: 5
Unlike different engines for creating a site in Opencart, there is one small problem, but the problem is editing the Robots.txt file directly from the admin panel.
The owners of online stores on Opencart, after developing the site, one way or another, start SEO promotion. It is impossible to promote a site without setting up a file that is responsible for crawling search robots.
The module allows you to edit the robots.txt file directly from the admin panel of your Opencart 2.x, 3.x versions.
And if for some reason the above mentioned file is not created in the root folder of your site, then the "create" button will solve this problem.
There are 2 types of installation: "Installing extensions" if the module file is an archive ending in ocmod.zip or "Via FTP (file manager)" when it is a simple archive with files.
Installing Ocmod
- 1 Download the module file . Paid add-ons can be downloaded in your account only after payment.
- 2 In the admin panel of your site, go to "Extensions" -> "Install extensions" , or "Modules" -> "Install modifiers" and click the "Upload" button;
- 3 Select the downloaded file and click "Continue" , wait for the inscription - "Successfully installed" ;
- 4 Then go to "Add-ons Manager" , or "Modifiers" and click the "Update" button (blue, in the upper right corner). And also issue administrator rights for the module (below it is written how to do this).
Installation via FTP
- 1 Download the module file . Paid add-ons can be downloaded in your account only after payment;
- 2 Upload files through the file manager to the root of the site . As a rule, the archive contains files for different versions of PHP and OC version (you need to choose your option correctly);
- 3 Then go to "Add-ons Manager" , or "Modifiers" and click the "Update" button (blue, in the upper right corner). And also issue administrator rights for the module (below it is written how to do this).
After installing any module, go to the "System" -> "User groups" -> "Administrator" section, uncheck all the checkboxes and put them back by clicking on the "Select all" button in the view and change fields.
Tags: Opencart 2.0, Opencart 2.1, Opencart 2.2, Opencart 2.3, Opencart 3.0, OcStore 2.3, OcStore 3.0