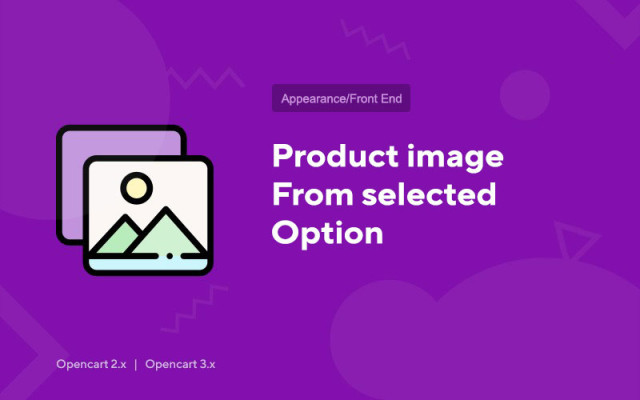Product image from selected option
Price in reward points: 10
See DEMO (when you select Checkbox , the image changes)
Depending on the selected option, the image in the product changes. In the admin panel, in the added photos of the product, you must specify which option to link each image to.
Including the module as always in extensions/modules. Just on or off.
There are 2 types of installation: "Installing extensions" if the module file is an archive ending in ocmod.zip or "Via FTP (file manager)" when it is a simple archive with files.
Installing Ocmod
- 1 Download the module file . Paid add-ons can be downloaded in your account only after payment.
- 2 In the admin panel of your site, go to "Extensions" -> "Install extensions" , or "Modules" -> "Install modifiers" and click the "Upload" button;
- 3 Select the downloaded file and click "Continue" , wait for the inscription - "Successfully installed" ;
- 4 Then go to "Add-ons Manager" , or "Modifiers" and click the "Update" button (blue, in the upper right corner). And also issue administrator rights for the module (below it is written how to do this).
Installation via FTP
- 1 Download the module file . Paid add-ons can be downloaded in your account only after payment;
- 2 Upload files through the file manager to the root of the site . As a rule, the archive contains files for different versions of PHP and OC version (you need to choose your option correctly);
- 3 Then go to "Add-ons Manager" , or "Modifiers" and click the "Update" button (blue, in the upper right corner). And also issue administrator rights for the module (below it is written how to do this).
After installing any module, go to the "System" -> "User groups" -> "Administrator" section, uncheck all the checkboxes and put them back by clicking on the "Select all" button in the view and change fields.
Tags: Opencart 2.0, Opencart 2.1, Opencart 2.2, Opencart 2.3, Opencart 3.0, OcStore 2.3, OcStore 3.0