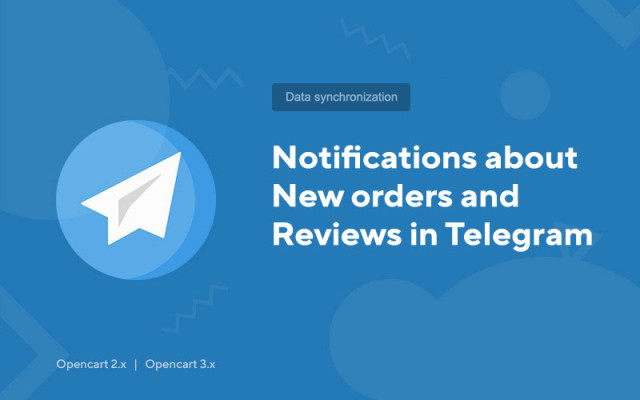Notificări despre comenzi noi și recenzii în Telegram
Price in reward points: 10
Messengerul Telegram a ocolit puțini oameni. Acesta este cel mai convenabil mod de a comunica, de a face afaceri, de a citi știrile.
Totul ține de boți, există deja peste un milion de ei, de orice parametri și direcții.
De ce să nu țineți pasul cu vremurile și să acceptați noi comenzi și recenzii de pe site-ul dvs. chiar în Telegram? Apropo, tot cu ajutorul botului, pe care îl vom crea cu tine acum.
Cum se creează un bot în Telegram pentru notificările comenzilor cu Opencart?
- Accesați Telegram, găsiți botul BotFather în căutare și începeți să discutați cu el.
- Scrieți comanda /newbot în bot - aceasta este comanda pentru a crea un nou bot.
- BotFather a răspuns cerându-vă să scrieți numele botului. Scrieți înapoi acest nume (De exemplu: Bot pentru notificări despre comenzi) - acest nume poate fi schimbat ulterior.
- După introducerea numelui, BotFather vă va cere să introduceți numele de utilizator (numele public al botului), acesta trebuie să se termine în bot (De exemplu: mysitebot sau mysite_bot);
- Dacă un astfel de nume nu este luat, atunci ca răspuns veți primi un mesaj cu simbolul noului dumneavoastră bot;
- Urmați linkul către botul dvs. din mesaj sau căutați-l după numele de utilizator (pe care l-ați furnizat) și apăsați /start.
Trimiteți notificări de comandă către Telegram din CMS Opencart (Opencart)
- Instalați acest modul
- Apoi scrieți datele în el, și anume: Bot ID (bot-id), Chat ID(-uri) (chat_id) pentru notificarea comenzilor
Cum să obțineți ID-ul botului (bot-id)?
Identificatorul este un simbol obișnuit, ar fi trebuit să îl primiți la crearea botului (Exemplu de simbol: 861352116:AAGx12lq9bs3f7N2o_uKnmdy9YLif36VCm0)
Cum să obțineți ID-urile de chat (chat_id)?
Chat_id - aceștia sunt utilizatorii id care vor putea primi notificări despre comenzi într-un chat cu bot.
- Veți avea nevoie de botul @userinfobot. Vă poate oferi ID-ul de utilizator al oricărui utilizator.
- Găsiți botul după nume în bara de căutare și începeți un dialog cu acesta folosind butonul „Start” sau comanda /start
- Trimite-i un mesaj de la persoana al cărei cod vrei să-l afli.
Dacă nu știți cum să redirecționați un mesaj, faceți clic dreapta (pentru computere) sau clic lung (pentru telefoane) pe mesajul pe care doriți să-l trimiteți. Selectați funcția „Înainte” și trimiteți-o către botul @userinfobot
Dacă ați făcut totul corect, atunci bot-ul vă va oferi ID-ul persoanei dorite. După ce l-a înregistrat și toate celelalte, botul magazinului dvs. online așteaptă deja comenzi noi pentru a vă anunța prompt despre acestea în Telegram.
Există 2 tipuri de instalare: „Instalarea extensiilor” dacă fișierul modulului este o arhivă care se termină în ocmod.zip sau „Prin FTP (manager de fișiere)” când este o arhivă simplă cu fișiere.
Instalarea Ocmod
- 1 Descărcați fișierul modulului . Suplimentele plătite pot fi descărcate în contul dvs. numai după plată.
- 2 În panoul de administrare al site-ului dvs., accesați „Extensii” -> „Instalați extensii” sau „Module” -> „Instalare modificatori” și faceți clic pe butonul „Încărcare” ;
- 3 Selectați fișierul descărcat și faceți clic pe „Continuare” , așteptați inscripția - „Instalat cu succes” ;
- 4 Apoi accesați „Manager de suplimente” sau „Modificatoare” și faceți clic pe butonul „Actualizare” (albastru, în colțul din dreapta sus). Și, de asemenea, emite drepturi de administrator pentru modul (mai jos este scris cum se face acest lucru).
Instalare prin FTP
- 1 Descărcați fișierul modulului . Suplimentele plătite pot fi descărcate în contul dvs. numai după plată;
- 2 Încărcați fișiere prin managerul de fișiere la rădăcina site-ului . De regulă, arhiva conține fișiere pentru diferite versiuni de PHP și versiunea OC (trebuie să alegeți corect opțiunea);
- 3 Apoi accesați „Manager de suplimente” sau „Modificatoare” și faceți clic pe butonul „Actualizare” (albastru, în colțul din dreapta sus). Și, de asemenea, emite drepturi de administrator pentru modul (mai jos este scris cum se face acest lucru).
După instalarea oricărui modul, mergeți la „Sistem” -> „Grupuri de utilizatori” -> „Administrator”, debifați toate casetele de selectare și puneți-le înapoi făcând clic pe butonul „Selectați tot” din câmpurile de vizualizare și modificare.
Tags: Opencart 2.0, Opencart 2.1, Opencart 2.2, Opencart 2.3, Opencart 3.0, OcStore 2.3, OcStore 3.0